Top Fusion 360 Shortcuts for Faster Workflow
- Mubina Fathima
- May 29, 2023
- 4 min read
Fusion 360 is a powerful computer-aided design (CAD) and computer-aided manufacturing (CAM) software widely used in various industries. It offers a comprehensive set of tools and features to create, modify, and visualize 3D models. While Fusion 360 provides a user-friendly interface, mastering its keyboard shortcuts can significantly boost your productivity and efficiency. In this article, we will explore the top Fusion 360 shortcuts that can help you work faster and smarter.
Introduction In this section, we will provide a brief overview of Fusion 360 and explain the importance of using keyboard shortcuts to enhance your workflow.
What is Fusion 360? Fusion 360 is a cloud-based CAD/CAM platform developed by Autodesk. It combines design, engineering, and manufacturing functionalities in a single interface, allowing users to create complex 3D models, simulate designs, generate toolpaths, and collaborate with team members. With its intuitive user interface and powerful features, Fusion 360 has become a popular choice for professionals and hobbyists alike.
Importance of Keyboard Shortcuts Keyboard shortcuts are a fundamental aspect of efficient computer usage. They provide quick access to frequently used commands and eliminate the need to navigate through multiple menus and options. By utilizing Fusion 360 shortcuts, you can streamline your design process, save time, and reduce repetitive mouse movements. Moreover, mastering shortcuts can improve your overall proficiency in Fusion 360, making you a more productive designer. How to Enable Shortcuts in Fusion 360
Before diving into the specific shortcuts, it's essential to know how to enable and customize them in Fusion 360. By default, Fusion 360 comes with a set of predefined shortcuts, but you can modify them according to your preferences. To enable and customize shortcuts:
Launch Fusion 360 and open the Preferences menu.
Select the "Keyboard Shortcuts" option.
Here, you can view and modify the existing shortcuts or create new ones.
Now, let's explore some of the most essential Fusion 360 shortcuts across different functionalities:
Essential Fusion 360 Shortcuts
Modeling Shortcuts
H1: Create Sketch: Shortcut to quickly create a new sketch plane for 2D modeling.
H2: Extrude: Shortcut to initiate the extrusion command for creating 3D features from sketches.
H3: Fillet: Shortcut to apply fillets or rounded edges to selected edges of a model.
H4: Shell: Shortcut to create a shell feature by removing material from the inside of a model, leaving only a thin shell.
Sketching Shortcuts
H1: Line: Shortcut to draw a line segment between two points in a sketch.
H2: Circle: Shortcut to draw a circle in a sketch.
H3: Rectangle: Shortcut to create a rectangular shape in a sketch.
H4: Trim: Shortcut to trim or extend sketch entities to create precise geometry.
Assembly Shortcuts
H1: Mate: Shortcut to apply a mate constraint between components in an assembly.
**H2: Insert Component
H2: Insert Component: Shortcut to quickly insert a new component into an assembly.
H3: Move Component: Shortcut to move components within an assembly.
H4: Explode: Shortcut to explode an assembly for better visualization and documentation.
Visualization Shortcuts
H1: Toggle Full Screen: Shortcut to toggle full-screen mode for a better view of your design.
H2: Show All Hidden Bodies: Shortcut to reveal all hidden bodies in the design.
H3: Section Analysis: Shortcut to enable section analysis for a better understanding of internal features.
H4: Render: Shortcut to initiate the rendering process to create realistic images of your design.
Editing Shortcuts
H1: Copy: Shortcut to copy selected objects or components.
H2: Paste: Shortcut to paste copied objects or components into the design.
H3: Undo: Shortcut to undo the last action performed.
H4: Redo: Shortcut to redo the previously undone action.
Collaboration Shortcuts
H1: Share Design: Shortcut to quickly share your design with team members for collaboration.
H2: Comment: Shortcut to add comments and annotations to specific areas of the design.
H3: Track Changes: Shortcut to enable change tracking to monitor design modifications.
H4: Version Control: Shortcut to manage different versions of your design and track changes over time.
Customizing Shortcuts
H1: Customize Shortcuts: Shortcut to access the keyboard shortcuts customization menu.
H2: Add Shortcut: Shortcut to assign a new shortcut to a specific command or function.
H3: Remove Shortcut: Shortcut to remove a shortcut assignment.
H4: Reset Shortcuts: Shortcut to restore the default Fusion 360 shortcut settings.
Tips for Mastering Fusion 360 Shortcuts
To effectively incorporate Fusion 360 shortcuts into your workflow, consider the following tips:
Keep a Cheat Sheet: Create a cheat sheet or reference document with the most commonly used shortcuts for easy access and quick learning.
Practice Regularly: Spend time practicing and familiarizing yourself with the shortcuts to build muscle memory and improve efficiency.
Start with Essential Shortcuts: Begin by learning the essential shortcuts that align with your most frequent actions in Fusion 360.
Gradually Expand: As you become comfortable with the core shortcuts, gradually expand your knowledge by incorporating additional shortcuts into your workflow.
Stay Updated: Keep yourself informed about new features and updates in Fusion 360 that may introduce new shortcuts or enhance existing ones.
Conclusion In conclusion, mastering Fusion 360 shortcuts can significantly enhance your design workflow, saving time and improving productivity. By utilizing the essential shortcuts across modeling, sketching, assembly, visualization, editing, and collaboration functions, you can streamline your design process and focus more on the creative aspects of your work. With regular practice and a willingness to explore new shortcuts, you can become a Fusion 360 power user, efficiently navigating the software and achieving remarkable results in your designs.
FAQs Q1: Can I customize the Fusion 360 shortcuts to match my preferences? Yes, Fusion 360 allows you to customize the keyboard shortcuts according to your preferences. You can easily modify existing shortcuts or create new ones to align with your workflow. Q2: Are Fusion 360 shortcuts consistent across different operating systems? Yes, Fusion 360 shortcuts remain consistent across different operating systems, ensuring a seamless user experience regardless of the platform you are.



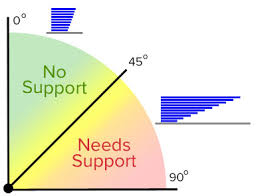

Comentarios